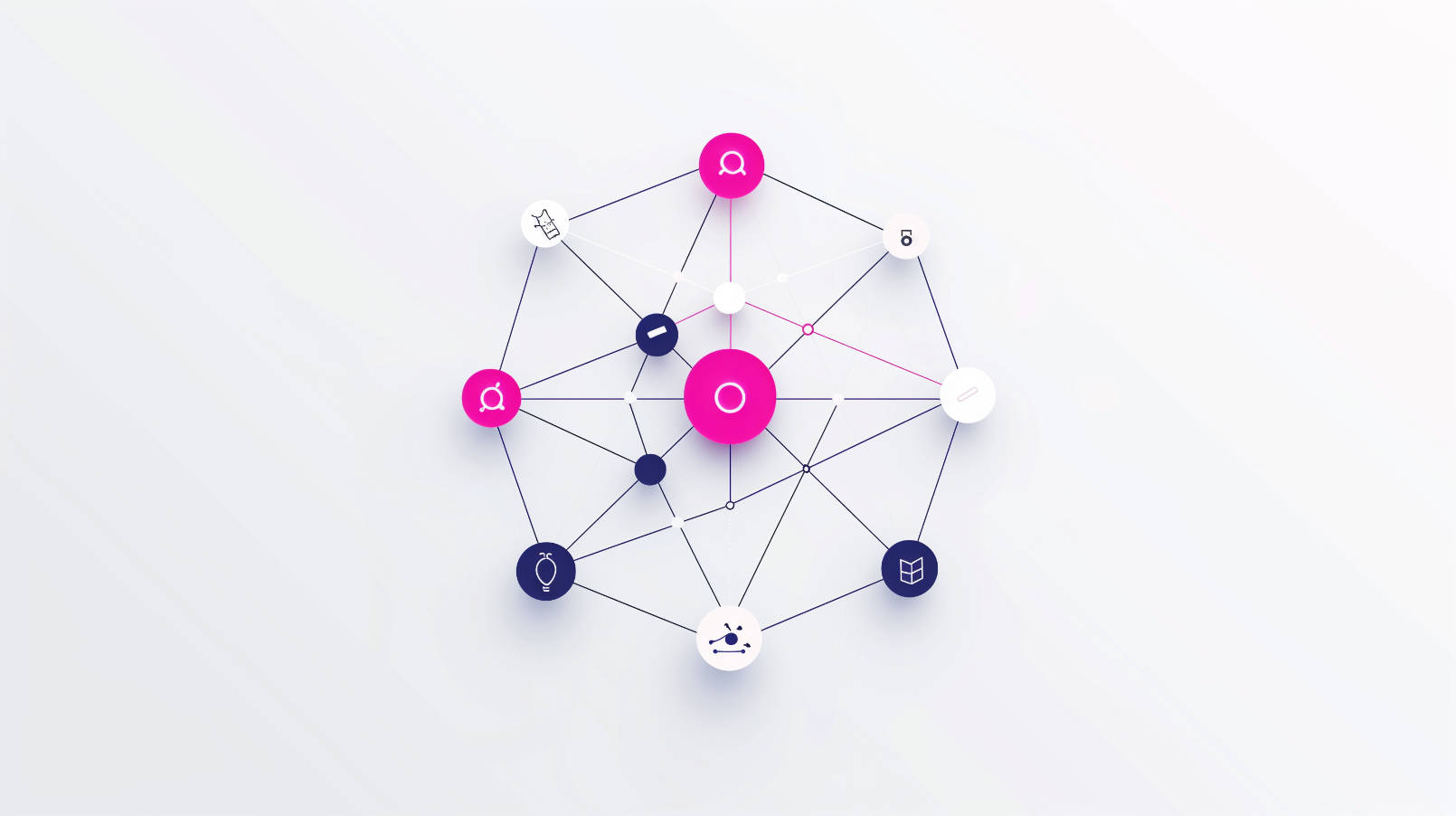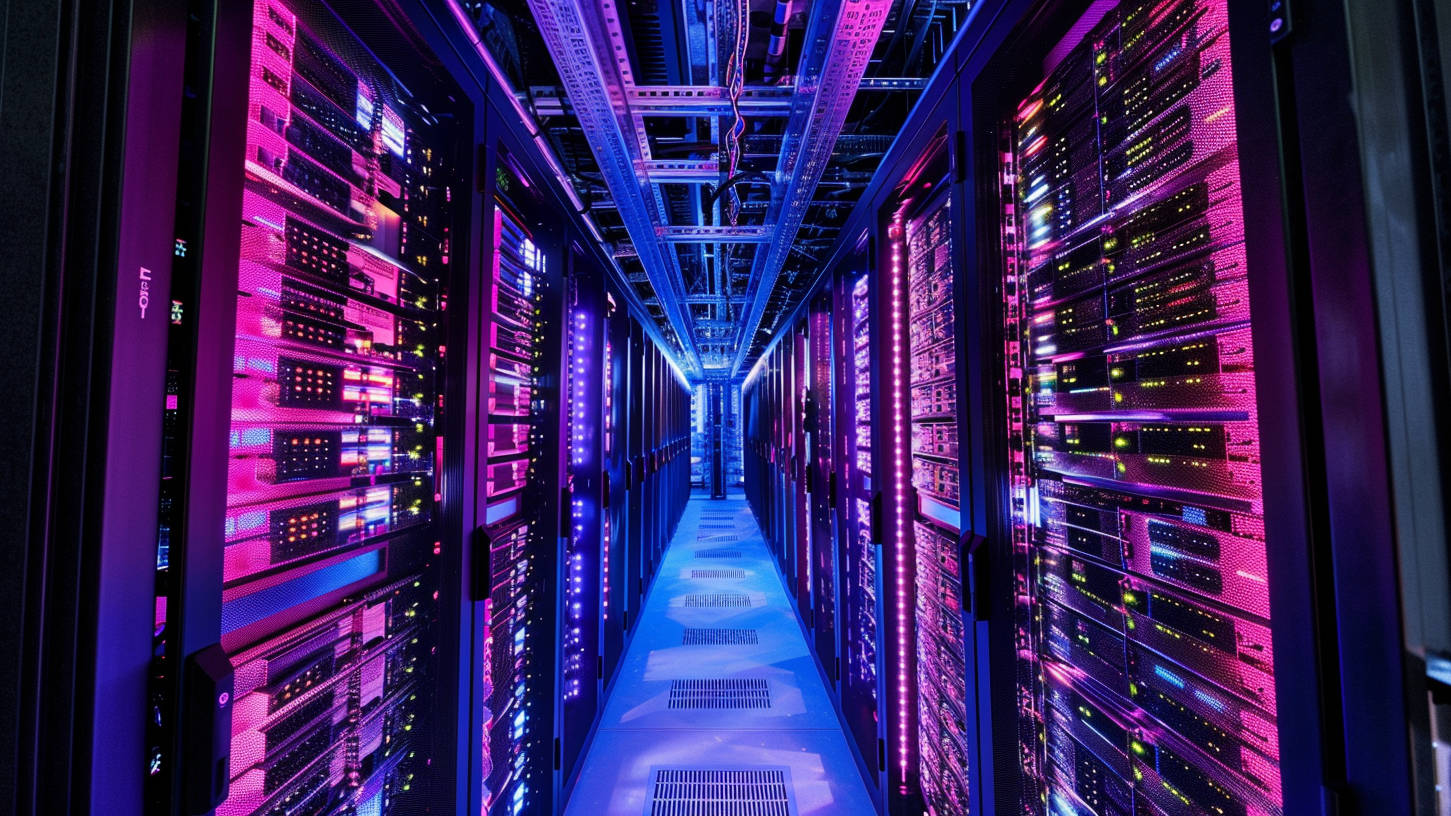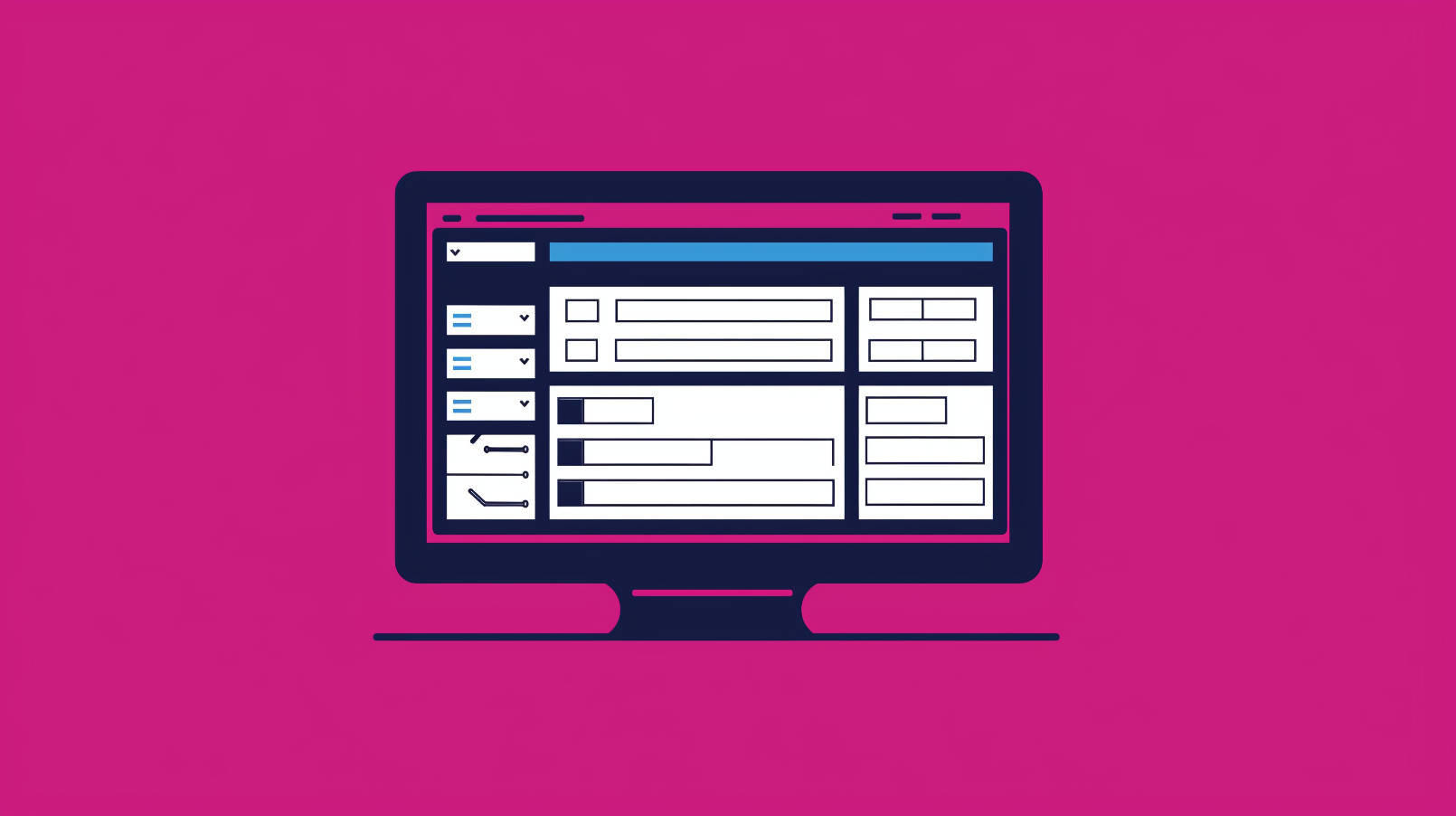Creating a multisite network is exciting. You can now leverage multiple websites to grow your brand or company, and they’re generally very easy to manage.
Of course, with more sites comes a higher chance of disasters, such as hacks, incompatible plugins, site crashes, etc. That’s why, with a multisite network, it’s extra imperative to have a recovery plan in case things go south.
Taking backups can help recover your network following an unforeseen disaster, but there are many problems you may face while trying to back up a multisite WordPress network. In this article, we discuss those backup challenges and demonstrate the easiest way to back up your WordPress multisite network.
Challenges of backing up multisite websites
We can’t stress enough on how the stakes are much higher in a multisite setup. All your sites are present in a single place which leads to increased security risks. Each website should be handled carefully especially when performing certain functions like taking backups and restoring a backup and migrating.
There are two main challenges that multisite networks face:
1. Finding compatible backup plugins
One of the biggest challenges faced by multisite if finding compatible services. Knowing how important it is to take backups of the network, finding a compatible backup plugin is absolutely necessary. Luckily, we know of a WordPress backup plugin that works seamlessly with a multisite network. Before we get into how to take backups of a multisite WordPress network, we want to touch on another challenge associated with the network.
2. Managing multiple backups
A multisite network can have hundreds of thousands of subsites. Each subsite will have data that you want to back up. Some people prefer backing up their website manually by exporting data and storing the data in cloud storage facilities like Dropbox and GDrive. There are a few manual ways of backing your websites — such as using phpMyAdmin, or FTP or via your host. But downloading data from hundreds of subsites and then uploading them is time-consuming and prone to error. It’s much easier to use a plugin that’ll take backups of all your sites under the network.
Backing Up a WordPress Multisite Network
In a WordPress multisite network, there is a primary website as well as one or more subsites set up within the primary site as either subdomains or sub-directories. For example:
For example, let’s say that we have a primary website called westworldfansite.com, and within that primary site, we have three subsites:
- demo.westworldfansite.com
- shivam.westworldfansite.com
- sufia.westworldfansite.com
It’s not uncommon to see dozens of subsites within a multisite network, which can make the process of taking manual backups cumbersome and time-consuming. One way around this issue is to use a backup plugin that supports multisites.
There are many WordPress backup plugins to choose from, but only a handful are compatible with multisite WordPress. BlogVault is one such plugin. It works seamlessly with multisite networks and is designed to take comprehensive backups of your primary site and all your subsites. With BlogVault, you don’t have to take individual backups of each subsite. Below, we’ll explain how to back up a WordPress multisite network with BlogVault.
How to Back Up a WordPress Multisite with BlogVault
This first step is to log into your BlogVault account (or create an account if you don’t have one yet) and add your main or primary website to the BlogVault dashboard.
First, we selected the Add New Site option from the dashboard.
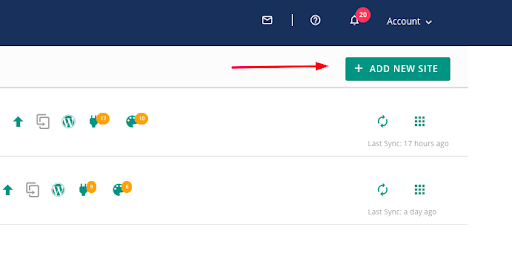
Then after inserting the URL (westworldfansite.com) of our website, we clicked on Next Step.
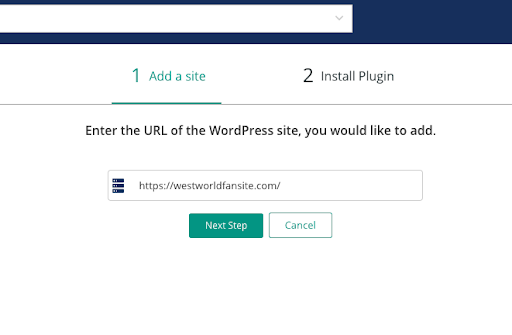
We now must add the BlogVault Plugin on a network level. There are two ways to do this. Either you can download the plugin and add it manually or you can automate the installation process by entering your WordPress credentials. We’ll show you how to do both so that when one fails, you can try the other.
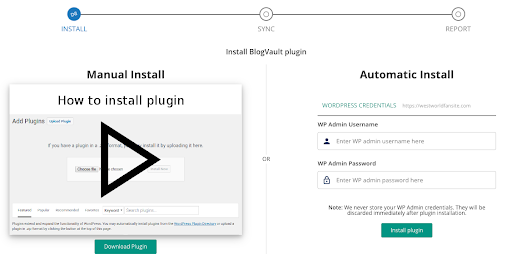
Automated install of BlogVault plugin
Enter the username and password of your primary site and hit Install plugin. The BlogVault plugin will install and the backup process will begin.
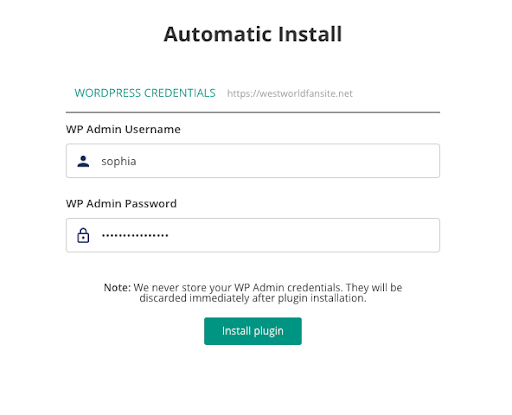
Manual install of BlogVault plugin
But if you’d rather manually add the plugin, make sure you are installing it on a network level. Here’s how to do just that:
Step One: Download the BlogVault plugin.
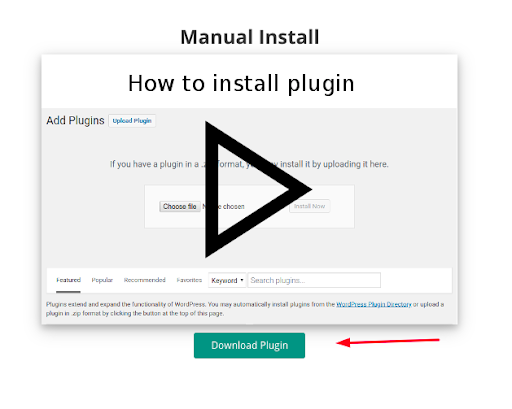
Step Two: Log into your primary website. Using our example, our primary site is westworldfansite.com.
Step Three: Once logged in, from the dashboard navigate to Plugins > Add New. It’ll take you to a page where you can upload the BlogVault plugin.
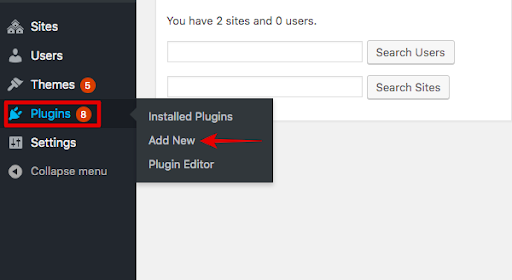
Step Four: On the next page, select Upload Plugin and then choose Install Now to add BlogVault plugin to your network.
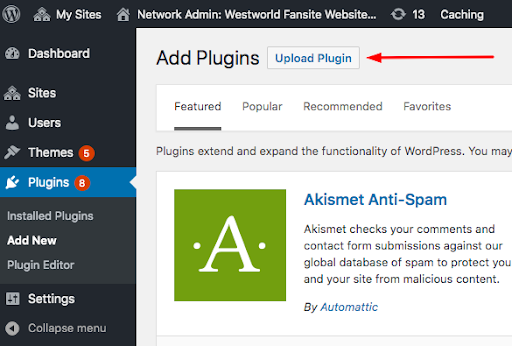
Step Five: After the plugin is installed, activate the plugin by clicking on Network Activate.
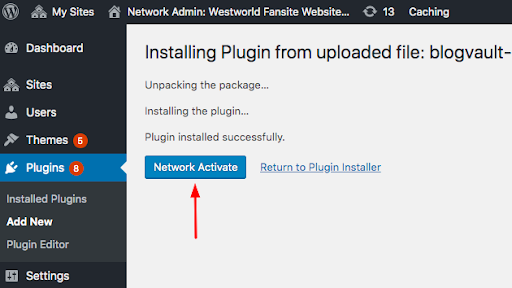
Step Six: After activating the plugin, go back to the BlogVault dashboard and select the option that says Plugin Already Installed? Check Now! BlogVault detects the plugin on the site and proceeds to take the first backup.
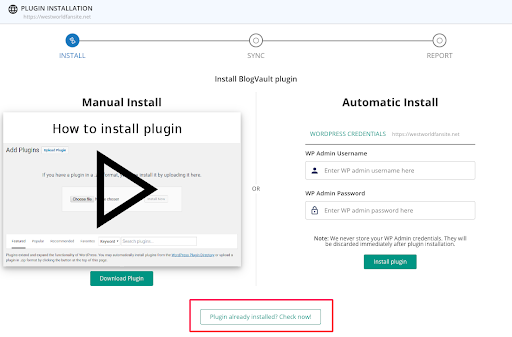
BlogVault backs up all the files and the database (of both the primary site and subsites) on its own server. It takes a while to back up the first time. Once the first backup is complete, BlogVault notifies you on the dashboard.
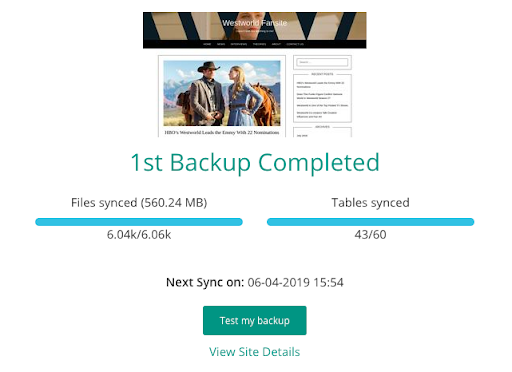
Backing up a WordPress Multisite is Easy with the Right Plugin
Not only do you have to tread carefully, but you need a safety net ready to fall back on when disaster really strikes. WordPress Support backups are the safety net that ensures you never lose your websites, ever again. Multisite naturally tend to be very large, but with a plugin like BlogVault, the size of your website is not an issue. BlogVault has backed up sites as large as 350GB without any trouble.